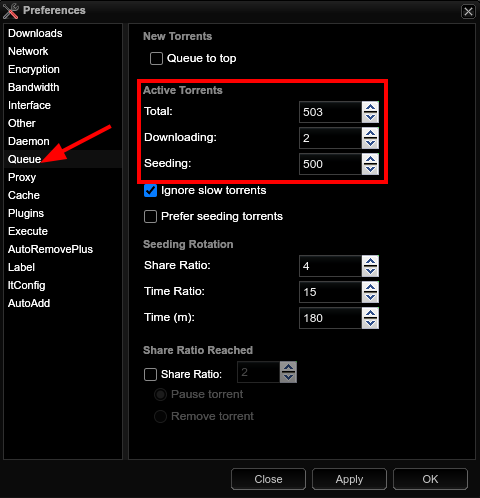Deluge
Please make yourself aware of the Ultra.cc Fair Usage Policy. Directly pointing any cloud storage directory using Rclone will create extreme strain on your slot's disk and WILL cause a 24-hour ban on accessing your cloud storage repeatedly. It is YOUR responsibility to ensure usage is within acceptable limits. Ignorance is not an excuse.
If you are on an HDD plan, you should be mindful not to have multiple simultaneous downloads active as it will cause high disk IO utilization, and negatively affect your disk neighbors. There is no set limit on how many active downloads you can have, though depending on the download speeds, we recommend 1-3 at the most. To monitor the disk IO utilization, see this link: https://docs.ultra.cc/link/235#bkmrk-how-to-check-high-di
Deluge is a full-featured BitTorrent application written in Python 2. It has a variety of features, including but not limited to:
- Client/server model
- DHT support
- Magnet link support
- Plugin system
- UPnP support
- Full-stream encryption
- Proxy support
When the server daemon is running, users can connect to it via a console client, a GTK-based GUI, or a Web-based UI. A complete list of features can be viewed here.
Deluge is already configured and tuned out of the box. Once logged in for the first time, there will be a text box asking you if you want to change the default password, which you set in UCP. Click No.
Then, the Connection Manager settings will appear. Just click the host in the box and click Connect. After that, you are now logged into Deluge's Web UI.
We recommend that your Deluge password consists of LETTERS and NUMBERS only. This is particularly useful when you're using deluge-console injection for autodl-irssi.
Default File Paths
- Default Downloads Folder:
~/downloads/deluge - Deluge's config folder:
~/.config/deluge - Deluge's watch folder:
~/watch/deluge
Upgrade Deluge V1 to V2
To successfully upgrade your Deluge instance from v1 to v2, we recommend that you follow the below instructions to preserve your Deluge data directory and torrent session state.
Due to the nature of how our infrastructure installs and uninstalls Deluge preserving its data directory for an already installed instance, and Deluge version 2 plugins being incompatible with Deluge version 1 plugins, it is recommended to follow these steps to manually upgrade your Deluge to version 2 while also preserving your current Deluge's torrents state.
- To prevent any torrents state from going into Error state due to a rare bug occurrence with Deluge. Make sure to pause all torrents within your Deluge instance and wait at least 2-3 minutes before proceeding to next step.
- Next, stop Deluge from the Apps tab on the UCP.
- Connect to your Ultra.cc service via SSH, and execute the following command:
mv ~/.config/deluge ~/.config/deluge.BAK
- Next, go back to the Apps tab on the UCP, and uninstall Deluge.
- Once the uninstall has finished, go to the Installers tab and install Deluge V2.
- Once the install has finished, go to the Apps tab and stop Deluge.
- After Deluge has been successfully stopped, return to your SSH terminal to restore your original Deluge v1 torrent session state. This is done by executing the following command:
cp -rv ~/.config/deluge.BAK/state/* ~/.config/deluge/state
- After the above command has been successfully executed, go back to the Apps tab on the UCP and restart Deluge.
- Then, access your Deluge WebUI to confirm your Deluge instance has been upgraded to V2 and your torrent session state has been successfully restored.
In case you do opt to upgrade Deluge V1 to V2, please note the following:
- Deluge's V2 torrent session state CAN NOT be downgraded back to Deluge V1.
- Your Deluge preferences will be reset back to default, and you will need to manually configure any custom settings from your original Deluge V1 instance.
- Deluge V1 plugins are not compatible with Deluge V2, and you will need to re-install Deluge V2 compatible third party plugins that you wish to use.
- Currently, there are no official Mac OSX thin-clients compatible with Deluge V2.
How to Reset a Password for Deluge's Web UI
Should you need to change your Deluge's daemon password, you may need to reinstall your Deluge instance with your preferred password.
This section will show you how to reset your Deluge's Web UI password.
- Open your User Control Panel and click on the Access Details tab. You will find your SSH Access details on this page.
- If you are unsure of your username and password, see the Eye Icon.
- Connect to your Ultra.cc service via SSH.
- Once connected, execute the following command:
app-deluge stop - Now on the empty line, type the following command and press ENTER.
sed -i.bak "/pwd_sha1/d" ~/.config/deluge/web.conf
- Now on the next empty line, type the following command and press ENTER.
sed -i.bak "/pwd_salt/d" ~/.config/deluge/web.conf
-
Next, restart your Deluge instance by executing
app-deluge restart -
Once started, enter
delugeas your password.
Setting Up Deluge Thin Client
Please note that Deluge version 2.x does not have an official Thin Client at this time for Mac OSX
This section shows you how to install, configure, and connect your Deluge client to your slot's instance.
Deluge's Thin Client is a great way to manage your Deluge instance from your PC. It also gives you more customization to your Deluge instance, and some plug-ins, such as LabelPlus, do require that you need to have the thin client installed for you to access its settings.
Installation
- Download and install Deluge from the links below
Deluge Client version 1.x
Windows - https://ftp.osuosl.org/pub/deluge/archive/1.3/deluge-1.3.15-win32-py2.7.exe
MacOS - http://download.deluge-torrent.org/mac_osx/deluge-1.3.15.1-macosx-x64.dmg
Linux - Refer to your distribution
Deluge Client version 2.x
Windows - https://ftp.osuosl.org/pub/deluge/windows/deluge-2.1.1-win64-setup.exe
MacOS - official version 2 client unavailable at this time
Linux - Refer to your distribution
Please note: Thin Client version must match the version 1.x or version 2.x installed to your Ultra.cc Deluge instance for connection to be successful.
Setting up Deluge Client
- Open up Deluge Client on your PC
- Click Preferences -> Interface and Uncheck Classic Mode
- Confirm to restart Deluge
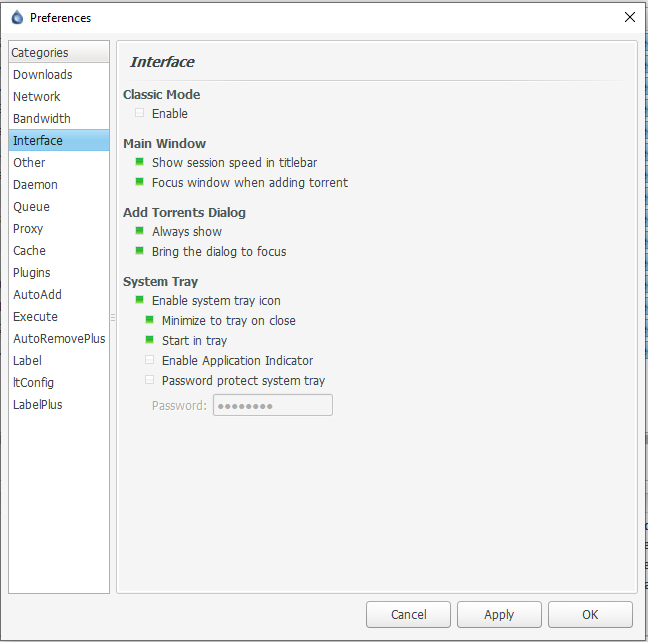
- Once Rebooted, a window named Connection Manager appears. Click Add.
- Go back to your UCP, under Apps tab, find Remote Client Access under Deluge, and input the values accordingly.
- Once that's done, click add and wait for the Green circle to pop up.
- Once that's popped up, highlight your new details and click Connect.
Deluge Plugins
Please note that Deluge 2.X.X uses Python 3.7 egg files.
This section will teach you how to install Deluge plug-ins. Deluge plug-ins extend the functionality of what Deluge provides, giving you more ways to automate processes or simplifying tasks. Take note that you need to check what plug-in you download. Specifically:
- If the plug-in is written for Deluge v.1.3.15
- It's written using python 2.7
- Its extension is
.egg - Also, take note if your plug-in can be accessed with the thin client or the web client.
Installing Plugins
-
Login to your Deluge's Client
-
Download the plug-in that you want.
-
Go to Preferences -> Plugin.
-
Click Install Plugin and navigate to your
plugin_name.eggand click Open- This'll install the plug-in on your PC client and to the slot Client.
-
After it's installed, tick the label name and click OK. You may have to do that a few times to get it properly installed.
Enable Public Torrent Seeding (Optional)
- Public torrents are stopped after download by default to avoid HDD IO resource abuse and inadvertent usage of upload traffic. You can easily enable public torrent seeding with the instructions given below.
- Login to your service via SSH. How to connect to your Ultra.cc slot via SSH
- Execute the following SSH command:
app-deluge restart --remove-pubscript
- That's it.
- Note that changing the password of the torrent client or re-installing it will disable public torrent seeding again.
Torrent Queueing
If you have an Ultra.cc service with HDD instead of NVME, you need to be mindful of your disk neighbors and not hammer the disk with high IO utilization. See this guide for more information on how to check your disk IO utilization.
One way to mitigate this is to limit the amount of active downloads in your torrent client. Below you will find instructions on how to do this for Deluge.
- In the Deluge webUI, click on
Preferencesin the top menu bar. - Click on
Queuein the left-hand menu
- Set Downloading to
1-3depending on how it affects the disk IO utilization. - Set Total and Seeding to
500
As Deluge v1 only can handle up to 500 torrents before it becomes unstable, you would want to set the Total and Seeding to 500. Deluge v2 can handle somewhere between 1000-2000 torrents before it becomes unstable.
Troubleshooting Information
Why does Deluge keep crashing?
This is a typical characteristic of Deluge. It usually happens when downloading, where the client will prioritize torrent traffic over the WebUI. Deluge is aggressive and caches the information into the RAM. In turn, the Deluge WebUI loses connection, and the Daemon would appear offline.
It will come back/stabilize some minutes after the download is completed, and no action needs to be taken at that time.
If it's not coming back, a misconfigured plug-in may be interfering with Deluge. The usual case with this is ltconfig with high-performance seed pre-set engaged. This pre-set most likely crashes Deluge. We recommend using our default tunings first, as it is tuned specifically for our slots.
Why does the main IP of my slot and torrent clients appear different? Which IP should I report to trackers?
Our slot IPs are pooled to avoid clashing on trackers with a more extensive user database to help peers and seeders.
If you need to submit IP's, then you should use the IP's that are binding to the torrent clients.. You can obtain them by logging into Deluge and go to Settings -> Network -> Interface. Copy the IP from that field.